In the digital era, PDFs (Portable Document Format) have become one of the most prevalent document formats. Whether it’s a work report, an e-book, a manual, or an official form, chances are, you’ve encountered numerous PDFs in your day-to-day computer use. However, have you ever clicked on a PDF file only to be surprised by which application opened it? Or perhaps you’ve downloaded a new software and realized that it took over as the default reader without your explicit permission. This can be mildly frustrating, especially if the new default doesn’t function as seamlessly as your previous choice.
Controlling which application opens your PDF by default can streamline your tasks and make for a more efficient digital experience. Not all PDF readers are created equal, and preferences can vary from person to person. Some might prioritize speed, others might be looking for advanced editing features, while many might just want a reader that’s user-friendly. By setting your default PDF reader, you ensure that your computer runs the software you’re most comfortable with whenever you access a PDF. This saves time and ensures you get the best experience tailored to your needs.
Use Windows Explorer to See Your Options
One of the easiest ways to determine which software program will be used to open an Adobe PDF file in your Enclave session is simply to double-click on the file you would like to open and see what program opens. Whichever program opens when you double-click on a file is the default file that Microsoft Windows will use to open these files.
If you would like to use another software program to open, you can see what software is available to you, you can find an Adobe PDF file, right-click on the file, and then choose “Open With…” from the context menu that appears.
This procedure will show you what software programs are available to use to open an Adobe PDF file. You can manually choose any of these software programs to open one of these files any time you would like. Please note, if you would like to use a software program that is not on that list, please contact Enclave’s support to see if that software is an option.
Select Adobe Acrobat DC as the Default Reader
If you would permanently like to choose a different software program to open Adobe PDF files you can follow a similar procedure to the one listed above. For example, if you would like to use Adobe Acrobat DC as your default Adobe PDF reader, then you should:
- Locate the PDF file you would like to open, inside the Enclave Virtual Office, via Windows Explorer.
- Once you locate the file, right-click on the file to open the Microsoft Windows context menu.
- Choose “Open With…” from the context menu and then select “Choose Another App.” The following screen will appear:
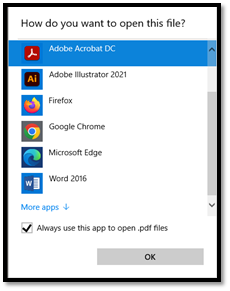
- Select the software program from the list that you would like to use to open Adobe PDF files.
- Check the box at the bottom of the window labeled, “Always use this app to open .pdf files.”
- Click “OK” to save your choice and continue.
Congratulations, you have successfully changed the software program you will use to open Adobe PDF files by default in your Enclave Virtual Office session.
Select Adobe Acrobat Reader DC as the Default Reader
If you would permanently like to choose a different software program to open Adobe PDF files you can follow a similar procedure to the one listed above. For example, if you would like to use Adobe Acrobat DC as your default Adobe PDF reader, then you should:
- Locate the PDF file you would like to open, inside the Enclave Virtual Office, via Windows Explorer.
- Once you locate the file, right-click on the file to open the Microsoft Windows context menu.
- Choose “Open With…” from the context menu and then select “Choose Another App.” The following screen will appear:
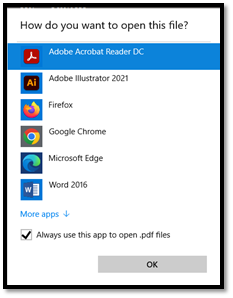
- Select the software program from the list that you would like to use to open Adobe PDF files.
- Check the box at the bottom of the window labeled, “Always use this app to open .pdf files.”
- Click “OK” to save your choice and continue.
Congratulations, you have successfully changed the software program you will use to open Adobe PDF files by default in your Enclave Virtual Office session.
For Additional Support Please Contact Enclave Hosting
If you still need additional help, please contact Enclave Hosting Support and we will be more than happy to help you with this process. You can contact support via email at support@enclavehosting.com or by phone by calling 888.315.7776, and choosing Option 2 for technical support.
