Email remains a crucial communication tool for both personal and professional purposes. However, with the rise of email communications comes the ever-increasing threat of spam and phishing attempts, making robust email security paramount. As many organizations utilize Office365 for their business operations, integrating this platform with leading security solutions like Proofpoint can be a game-changer. Proofpoint provides a powerful defense against these cyber threats, ensuring that only legitimate emails reach your inbox while suspicious ones get flagged or quarantined.
Imagine the convenience of leveraging your Office365 credentials to manage and oversee these potential threats in Proofpoint, thereby removing the need to juggle multiple usernames and passwords. This seamless integration doesn’t just enhance security but also simplifies the login process. Understanding how to log into Proofpoint using your Office365 credentials allows you to set yourself up for a more streamlined and safer email experience. In this guide, we’ll walk you through this process step by step, ensuring you can confidently manage any spam or threats that come your way.
Connect to the Proofpoint Website
To login to Proofpoint to check your email spam messages and settings, first use a web browser to connect to the following link:
https://us1.proofpointessentials.com/app/login.php
You may want to consider creating a bookmark for this link in your favorite web browser, as you will likely need to visit this site on a regular basis.
Login to the Proofpoint Website
You will be prompted to log in when you first connect to the Proofpoint website. You will be presented with a screen like the following. Please enter the primary email address you use with Enclave into the following box, and press “Sign In” to continue.
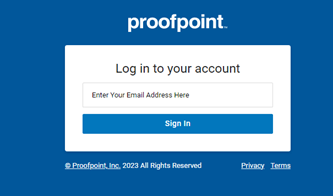
Next, you will be shown another login box like the following. Please click, “Sign in With Microsoft” to continue.
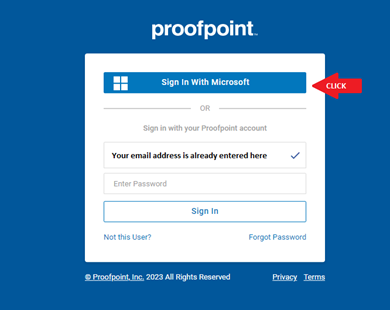
To log in using your Microsoft credentials, you will be prompted to accept the Proofpoint application as shown in the following screen. Please click “Accept” to continue.
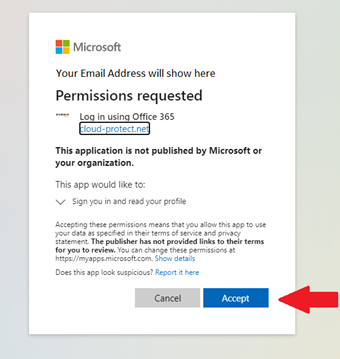
You will then be prompted to log in using your Microsoft credentials. This will be your email address, followed by the same password you use to log into the Enclave Virtual Office.
For Additional Support Please Contact Enclave Hosting
If you still need additional help, please contact Enclave Hosting Support and we will be more than happy to help you with this process. You can contact support via email at support@enclavehosting.com or by phone by calling 888.315.7776, and choosing Option 2 for technical support.

