Navigating the world of QuickBooks can be akin to learning a new language for many. Amidst its myriad of features, one that stands out in terms of collaborative functionality is the ability to switch between Single User and Multi-User modes. Now, you might wonder, “Why is this so crucial?” The answer lies in the flexibility and control these modes offer. While Single User mode is perfect for focused tasks and exclusive access to certain features, Multi-User mode shines when teamwork is the name of the game, allowing multiple individuals to work on the company file simultaneously.
The importance of understanding when and how to toggle between these modes cannot be understated. As businesses grow and evolve, the need for collaborative efforts increases. Whether it’s your accountant making year-end adjustments, an employee processing invoices, or you analyzing financial reports, ensuring seamless and conflict-free access to data becomes paramount. Familiarizing oneself with the switch between Single User and Multi-User modes in QuickBooks can be the difference between a streamlined workflow and one fraught with interruptions.
Before You Begin – Ask Your Coworkers and Bookkeeper
In general, on a daily basis, your Intuit QuickBooks company file should stay in Multi-User Mode. Even if you are the only main user of the company file, it is a best practice to leave the file in Multi-User Mode. There may be occasions when a bookkeeper, CPA, or someone else in your office needs to work in the company file. If your file is in Single-User Mode you may start to see errors or denied the ability to open the file. You might wonder how the file changes modes. Sometimes QuickBooks will do this automatically to help you solve a problem and sometimes it will ask you to do it before you perform file maintenance (such as a company file upgrade).
At Enclave, we receive calls regularly from people receiving an error that they cannot open their company file, because it is in Single-User Mode. Even if you are a small company, the most common reason is because the file is indeed in Single-User Mode, and someone else has the file open. The first step in troubleshooting this issue is to ask around your office, your bookkeeper, your CPA firm, or anyone else who has access to the file – and to ask them if they have the file open in Single-User Mode. Doing this before you call Enclave is an important first step.
How to Switch QuickBooks to Single-User Mode
The process is simple to determine which mode you are in or switch to Single-User mode.
Start by opening QuickBooks and then logging into your company file. Once you have logged into your company file and QuickBooks has finished opening the file, then choose the “File” menu from the menu bar at the top of the screen. Something like the following should appear:
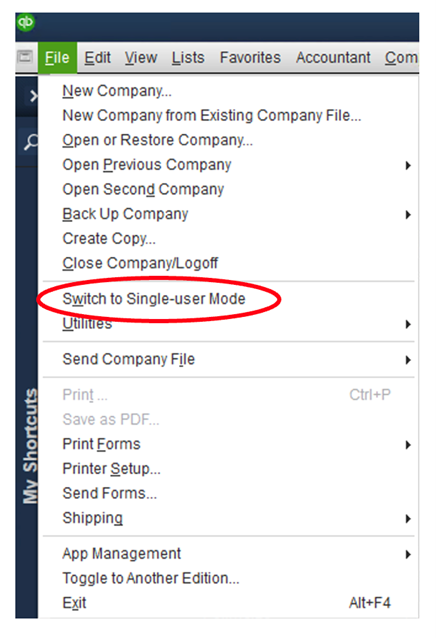
Select the menu option to “Switch to Single-user Mode” as seen above, the following message will appear:
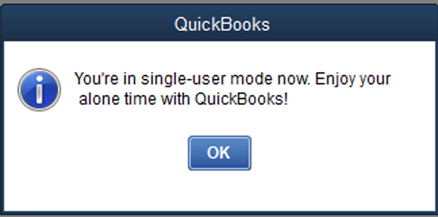
Congratulations, you have successfully changed to Single-User Mode.
How to Switch QuickBooks to Multi-User Mode
The process is simple to determine which mode you are in or switch to Multi-User mode.
Start by opening QuickBooks and then logging into your company file. If you are unable to login to your company file because someone else is logged into the file, please ask around your office to figure out who that person is and ask them to perform the following steps instead. Once you have logged into your company file and QuickBooks has finished opening the file, then choose the “File” menu from the menu bar at the top of the screen. Something like the following should appear:
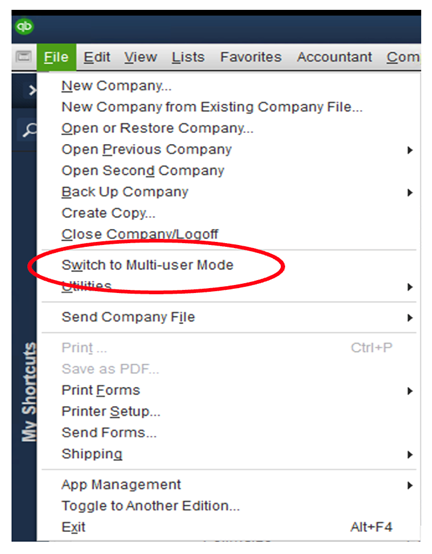
Select the menu option to “Switch to Multi-user Mode” as seen above, the following message will appear:
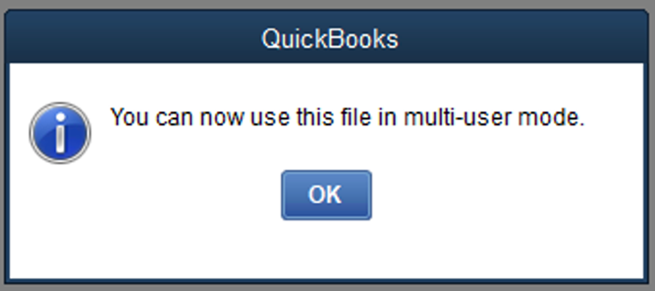
Congratulations, you have successfully changed to Multi-User Mode.
For Additional Support, Please Contact Enclave Hosting
If you still need additional help, please contact Enclave Hosting Support, and we will be more than happy to help you with this process. You can contact support via email at [email protected] or by phone by calling 888.315.7776, and choosing Option 2 for technical support.

